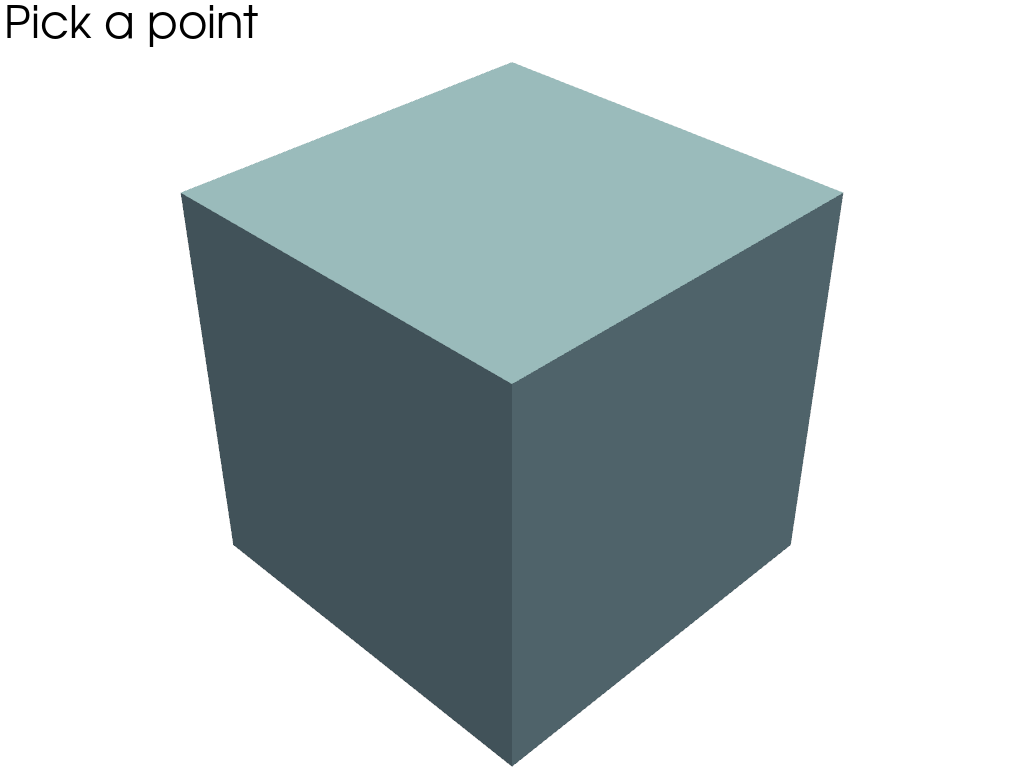pyvista.Plotter.enable_point_picking#
- Plotter.enable_point_picking(callback=None, tolerance=0.025, left_clicking=False, picker=PickerType.POINT, show_message=True, font_size=18, color='pink', point_size=10, show_point=True, use_picker=False, pickable_window=False, clear_on_no_selection=True, **kwargs)[source]#
Enable picking at points under the cursor.
Enable picking a point at the mouse location in the render view using the right mouse button. This point is saved to the
.picked_pointattribute on the plotter. Pass a callback that takes that point as an argument. The picked point can either be a point on the first intersecting mesh, or a point in the 3D window.The
pickerchoice will help determine how the point picking is performed.- Parameters:
- callback
callable(),optional When input, calls this callable after a pick is made. The picked point is input as the first parameter to this callable.
- tolerance
float, tolerance: 0.025 Specify tolerance for performing pick operation. Tolerance is specified as fraction of rendering window size. Rendering window size is measured across diagonal. This is only valid for some choices of
picker.- left_clickingbool, default:
False When
True, points can be picked by clicking the left mouse button. Default is to use the right mouse button.- picker
str|PickerType,optional Choice of VTK picker class type:
'hardware': UsesvtkHardwarePickerwhich is more performant for large geometries (default).'cell': UsesvtkCellPicker.'point': UsesvtkPointPickerwhich will snap to points on the surface of the mesh.'volume': UsesvtkVolumePicker.
- show_messagebool |
str, default:True Show the message about how to use the point picking tool. If this is a string, that will be the message shown.
- font_size
int, default: 18 Sets the size of the message.
- color
ColorLike, default: “pink” The color of the selected mesh when shown.
- point_size
int, default: 10 Size of picked points if
show_pointisTrue.- show_pointbool, default:
True Show the picked point after clicking.
- use_pickerbool, default:
False When
True, the callback will also be passed the picker.- pickable_windowbool, default:
False When
Trueand the chosen picker supports it, points in the 3D window are pickable.- clear_on_no_selectionbool, default:
True Clear the selections when no point is selected.
- **kwargs
dict,optional All remaining keyword arguments are used to control how the picked point is interactively displayed.
- callback
Examples
Enable point picking with a custom message.
>>> import pyvista as pv >>> pl = pv.Plotter() >>> _ = pl.add_mesh(pv.Sphere()) >>> _ = pl.add_mesh(pv.Cube(), pickable=False) >>> pl.enable_point_picking(show_message='Pick a point')
See Picking points on a mesh for a full example using this method.